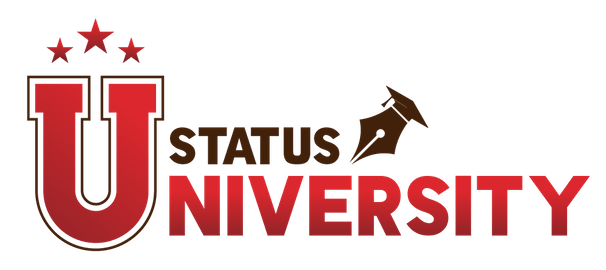Removing audio from videos might seem challenging for beginners in video editing. However, by using the following methods, you can easily remove sound from videos. This article introduces ways to mute video audio on PC, iPhone, and Android devices.
Reasons to Remove Audio from Videos
When recording videos with an iPhone or Android smartphone, the inclusion of video noise or unwanted noise might negatively impact the video quality and viewing experience.
Additionally, when attempting to insert narration or background music (BGM) into a video, it becomes necessary to eliminate any interfering noise.
Moreover, while posting videos on social media platforms, it’s common to add music as background sound, muting the original audio, one’s own voice, or unwanted noises. In essence, it’s possible to remove unnecessary sounds from videos, such as unintended recorded noises, one’s voice or ambient voices, and music related to copyright issues.
How to Remove Audio from Videos on PC
If you want to remove the sound from a video file on a PC, it’s recommended to use the feature-rich “FonePaw SuperMedia Conversion” software.
FonePaw SuperMedia Conversion is an outstanding multimedia editing software with extensive video and audio editing features. It allows easy removal of audio from videos. Additionally, it offers functions to correct video sound synchronization issues, adjust video volume, and easily alter the video playback speed.
Step 1: Launch the software and add the video file you want to mute by clicking “Add File.”
Step 2: The software interface will display the added video. Click the “Edit” button below the video file for various editing options.
Step 3: In the displayed video editing window, select “Audio.” Here, you can adjust the video’s volume within the range of 0% to 200%. To completely mute the video’s sound, set it to 0%. Click “OK” to complete the audio removal settings.
How to Remove Audio from Videos on iPhone
On an iPhone, you can mute the sound of videos using the “Photos” app, effectively creating a soundless video.
Step 1: Open the “Photos” app and select the video you wish to mute.
Launch the “Photos” app on your iPhone, select the video from the “Videos” album, and tap “Edit” at the top of the screen.
Step 2: Mute the video’s sound from the editing interface.
In the video editing interface, tap the “Sound” icon. This allows you to mute the sound. By tapping the checkbox while the sound is muted, you can save the video as a soundless version.
Method to Mute Video Sound on Android
If you want to mute the sound of a video on Android, we recommend using ‘Video Replace Mix Remove Audio’ and ‘ActionDirector.’
Video Replace Mix Remove Audio
‘Video Replace Mix Remove Audio’ is a free app released exclusively for Android. It allows various functions related to video audio, such as deleting the audio track, replacing it with another, eliminating unwanted noise, and improving the audio quality of the video. Since it’s an audio management app for videos, it doesn’t come with additional video editing tools.
ActionDirector
ActionDirector is an app that enables shooting, editing, and sharing of sports and outdoor scenes. With its simple interface and user-friendly tutorials, you can add effects to videos, include background music, and text to create dynamic videos. The created videos can be shared on social media platforms. It also features stylish video editing functions like speeding up, slow motion, reverse playback, and loop playback.
You can edit blu-ray リッピング videos on devices like smartphones and tablets. Add flashy effects to highlight action scenes. It offers various editing options like speeding up specific scenes, creating slow-motion effects, reversing, or looping playback.
Now, let’s go through the steps to use ActionDirector:
Step 1: Install ‘Action Director’ from Google Play.
Step 2: Launch the app and tap the ‘Edit’ button to add the video file.
Step 3: Enter the sound adjustment screen by tapping an icon resembling a musical note. Turn off the switch for ‘Original Sound,’ then return to the main screen.
Step 4: Export the video file with the muted audio.
VideoCruise – Your Ultimate Editing Companion
VideoCruise stands out as an incredibly robust video editing software in the industry. With VideoCruise, turning various new ideas into reality and creating professional-level videos becomes remarkably easy. Even beginners without editing expertise can easily edit videos using VideoCruise. It allows processing of videos, audios, and images with nearly all features available for free.
It offers a wide array of visual effects essential for creating wedding videos, presentations, home movies, and more. Compatible with videos from camcorders, DV cameras, websites, video conferences, smartphones, and various sources, VideoCruise supports audio detachment, zooming, subtitle addition, background and font settings, Picture-in-Picture (PIP), mosaic application, and widely used chroma key synthesis for drama creation. This software enables editing of diverse video files effortlessly on a computer.
How to Use VideoCruise
Step 1:Create a new project and add media files to start the editing process.
To create a project, start by selecting the aspect ratio. Choose the “Import” option at the top under the “Media” subheading. Select what you want to import into the project, whether it’s files or folders. You can choose videos, photos, or music. Import the files into VideoCruise and drag them onto the timeline to begin editing.
Step 2:Edit the project using various features and tools.
Once video files are added to the timeline, you’re ready to start the editing process. You can drag various video clips onto different tracks. Tracks are organized with clips, effects, text, audio, and narration. Choose from various editing tools like trimming, cropping, and mosaic. Select from numerous preset audios, texts, filters, overlays, transitions, and element effects to make your video unique! The preview is always available at the top right for you to constantly check the results.
Step 3:Export the project.
Once satisfied with the creative output, save and export your project. Save the project to your hard drive, select the export button, and choose to export video or audio only. Name your project, select the output folder, choose video format, quality, length, and click to export. If you want to export audio only, select the audio format and duration, then export the audio only.
Summary
This article introduced methods to remove audio from videos on PC, iPhone, and Android, along with the introduction of VideoCruise, a video editing スマホの動画をdvdに焼く software. Utilize the methods provided above to easily remove audio from your videos. Give it a try!